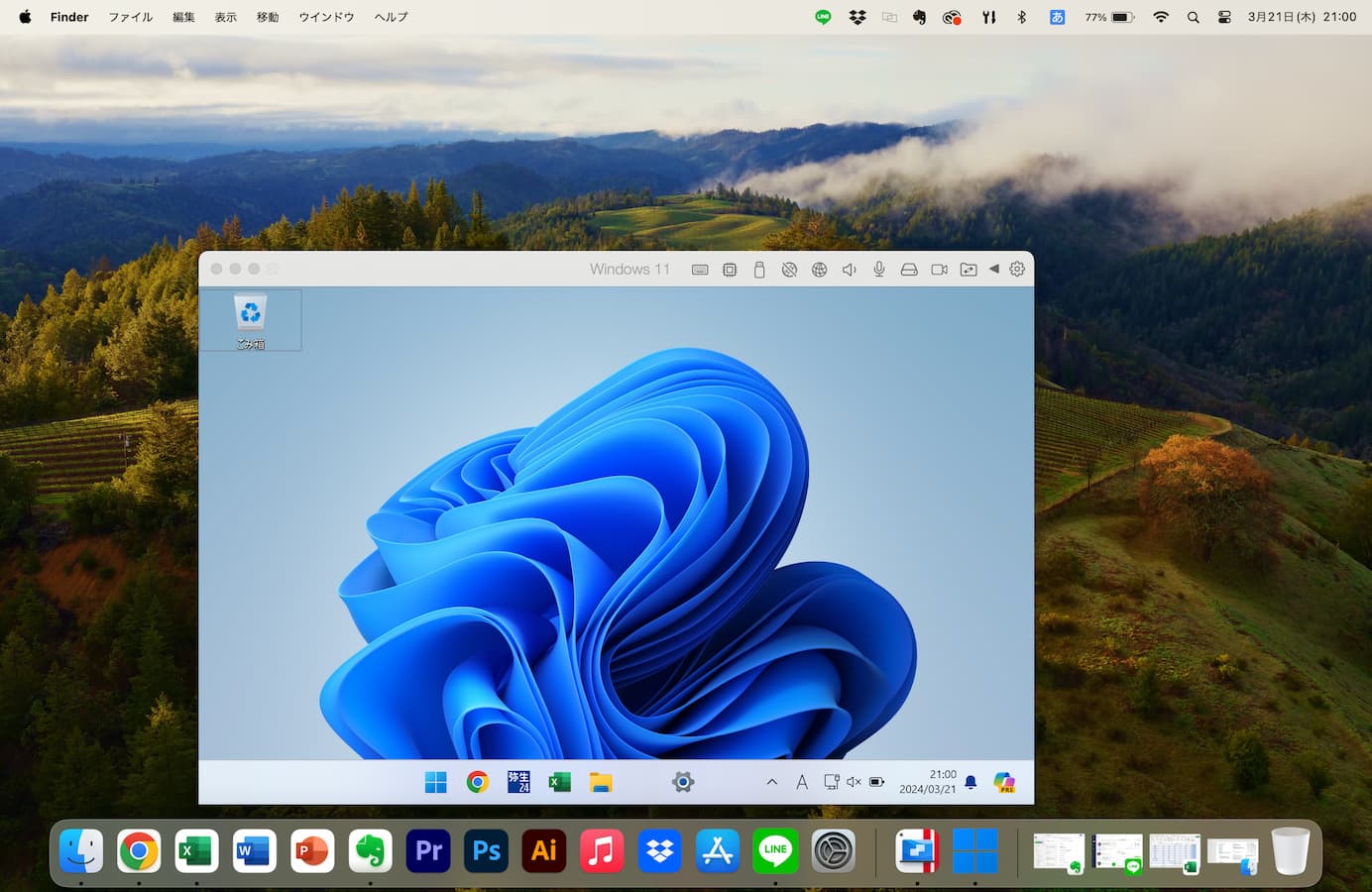「M3 MacBook AirとParallels Desktop上のWindowsのキー配列を同じにする。」といったことを含めた備忘録を書いていこうかなぁと。
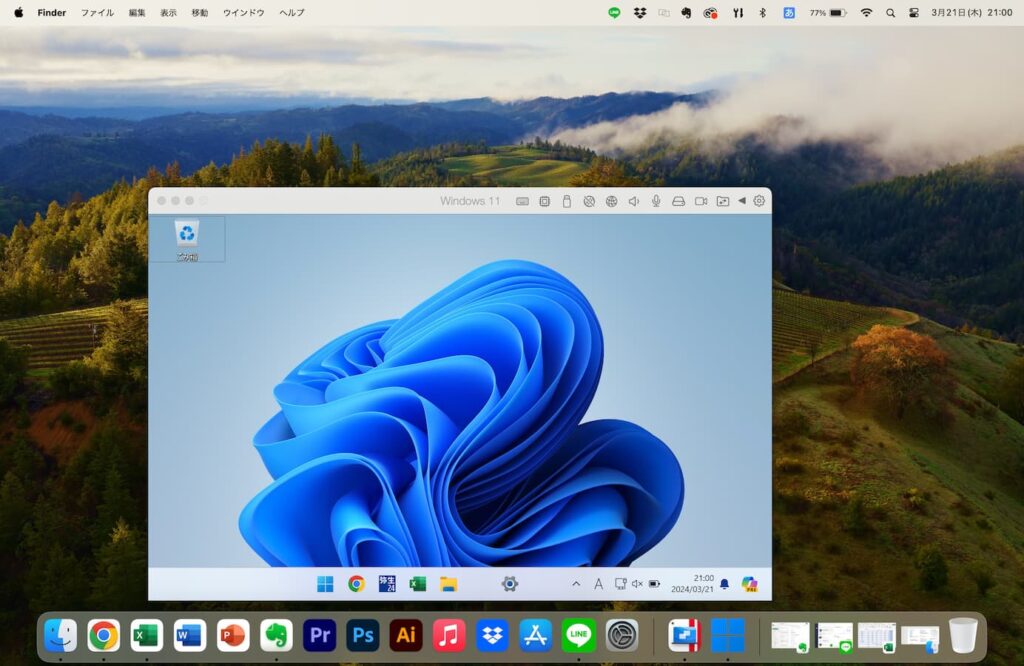
MacBookでParallels Desktopを使うのはあり
M3 MacBook Airを発売日に手に入れてからメインPCとして何ら不満のない日々を過ごしています。
そんなMacBook Airでは「Windowsも使うんだよね。。。」とMacとWindowsの二刀流で日々の仕事をしているといえます。
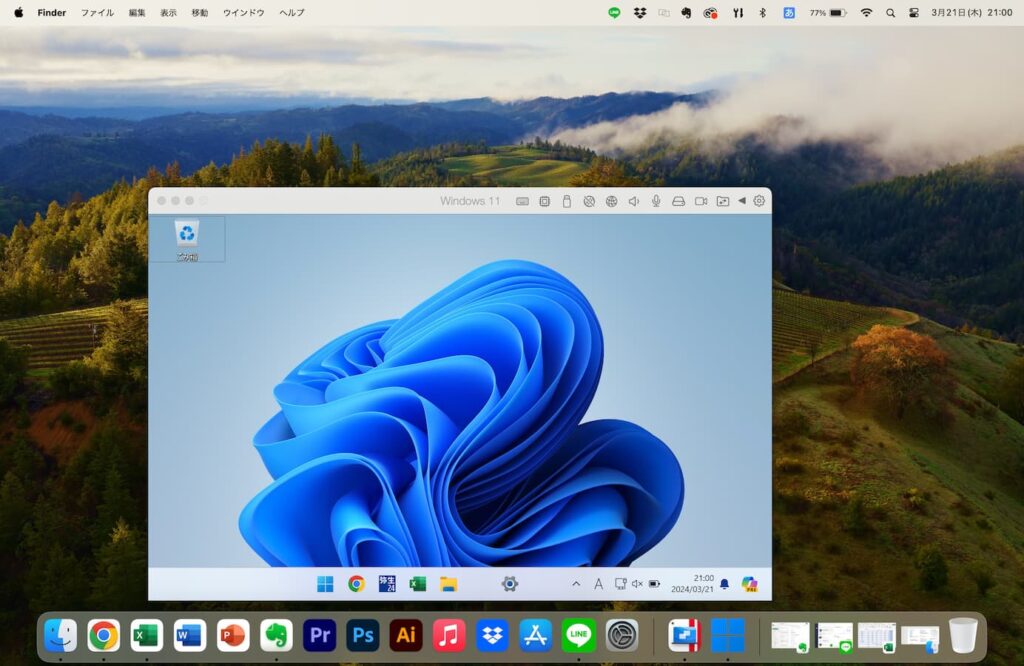
「MacにWindowsを載せて使う。」というのは、MacにWindowsをエミュレートできるParallels Desktopを使えばできてしまうのです。
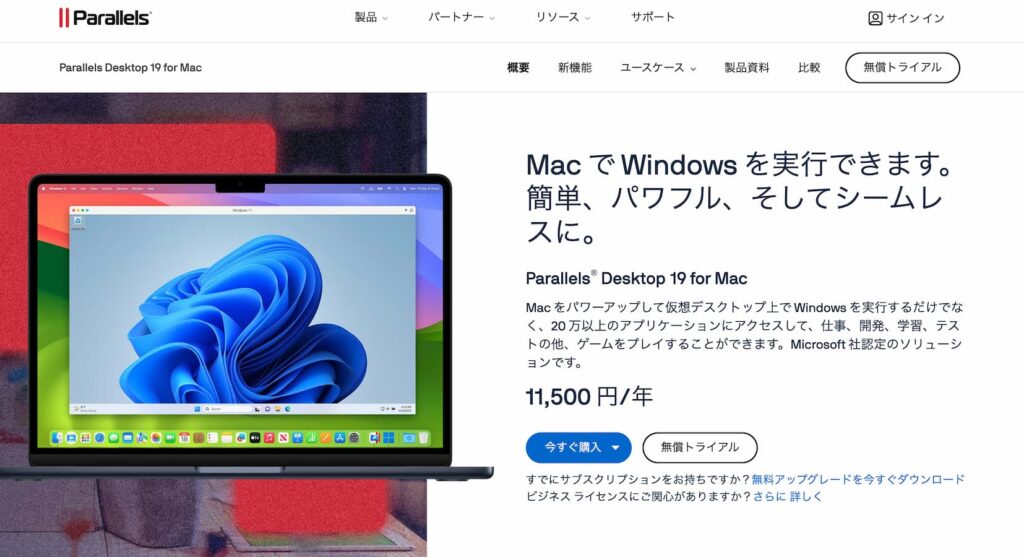
14日間無料で使えたりもするので「ちょっと試してみよう。。。」とMacを購入したらインストールしてみるのもありかもしれません。
Parallels Desktopをインストールすれば、Windowsもインストールされるのでひとまず体験ができるものですから。
なので、Windowsも使えるMacは二刀流を発揮できる最強のPCだともいえるかもしれません。
そして、Parallels Desktopは毎年アップデートされることに対して、
「別にアップデートをしなくても使い続けられるんだろうけど、アップデートしないのは気持ち悪いから。」
と考えて毎年アップデートされたら最新版を購入し、いまはParallels Desktop19を使っています。
Intel製のMacBookにParallels Desktopを載せていた際には、
「あれっ起動しない。。。」といったトラブルもあったものでしたが、Appleシリコンになってからは一度も不具合を起こすことなく安心して使えていたりもするものです。
搭載するWindowsはWindows11 Pro
「ひとまずお試しでParallels Desktopをインストールして、Windowsも同時にインストールされる。」ともなるParallels Desktop。
わたしはParallels Desktop19のシリアルコードを持っているので、M3 MacBook Airにシリアルコードを入れてみるとM2 MacBook Airのログインが解除され、
「あぁ、こんなに簡単に移行できるのかぁ。」などとParallels Desktopの移行のスムーズさにちょっとした感動を得たものでした。
(M2 MacBook Airの方にParallels Desktopのシリアルコードを入れるとM3 MacBook Airの方が解除されるので戻るのも簡単だったりと)
そして「Windowsもプロダクトキーを持っているから入れてみるか。。。」とプロダクトキー入れてみたら、何度やってもプロダクトキーが認証されず。
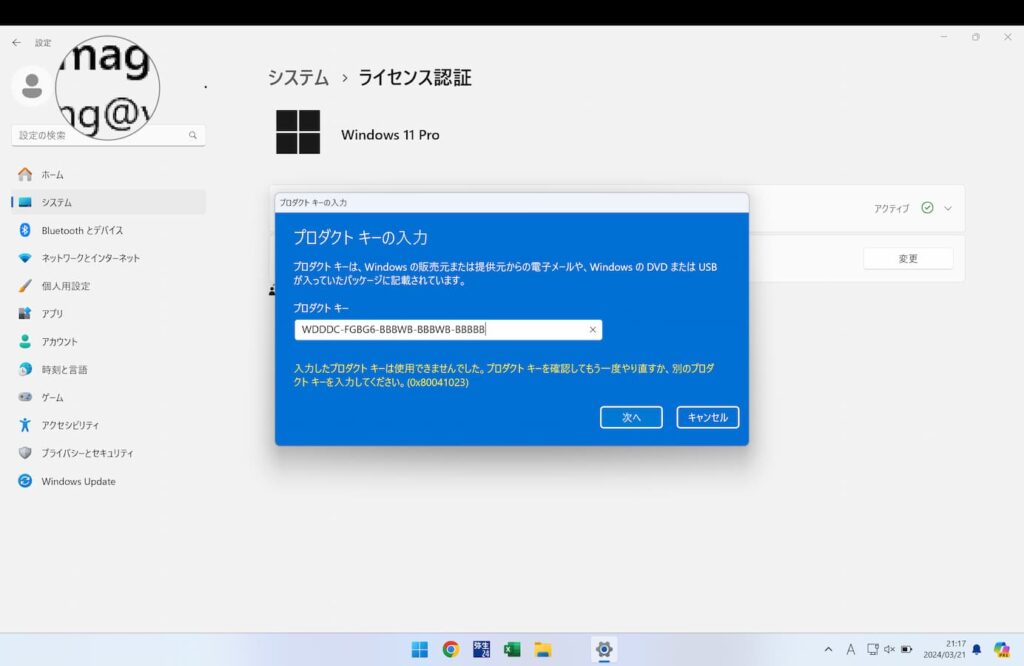
何度やっても。。。
何度もチャレンジしたあとによく見てみたら、持っていたプロダクトキーは「Home」バージョンのもの。
M2 MacBook AirではWindows HomeでParallels Desktopが動いていたのですが、調べた限りだといまはWindows Proしかインストールできないみたいで。。。
なので、AmazonでWindows 11Proを購入してみました。
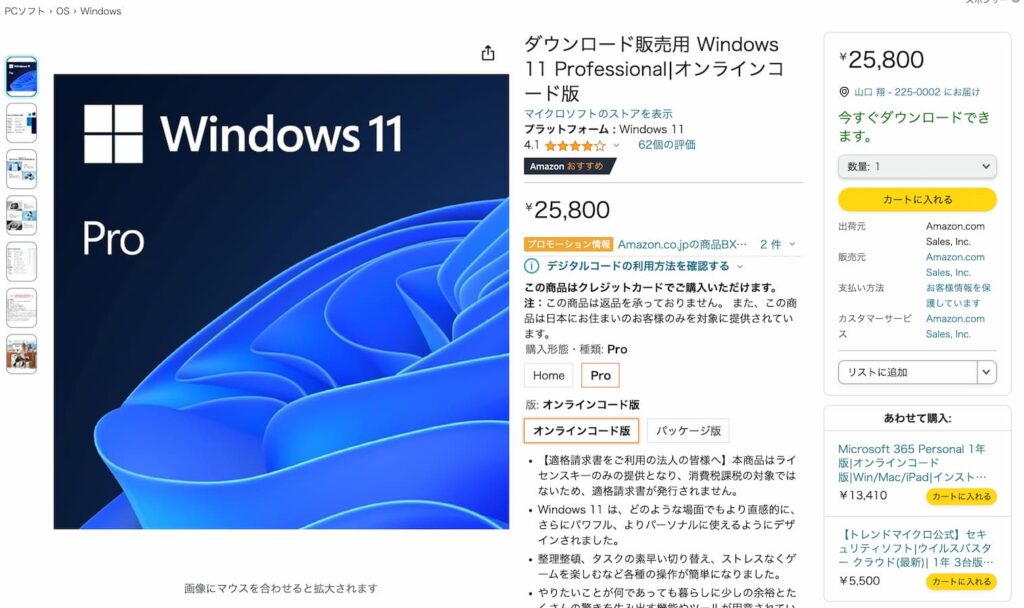
すると、Windowsも正式に認証されたといえます。
だからか、WindowsはProバージョンのプロダクトキーが必要になるといえるのかもしれません。
MacとWindowsのキー配列を揃える
M2 MacBook AirからM3 MacBook Airに買い替えても、その移行には手間がほとんどかからないものです。
データをすべてクラウドに入れていれば、使うアプリを気ままにインストールしていけばいいのですから。
なので「PCの買い替えには手間はない。」と考えて、スムーズに新しいMacBook Airに移行ができているといえます。
ただ、毎回手間取るのが「Parallels DesktopでWindowsを使うとMacとのキー配列がずれる。」といったところ。。。
「英語をひらがなに変えるキーが見当たらない。」
「エクセルで=が入れられない。」
「Altキーが反応しない。。。」などといったように。。。
この「キー配列が異なるからParallels Desktopは嫌なんだよなぁ。。。」といったことをMacBookを買い替えるたびに考えてしまうといえるかもしれません。
とはいっても、手順さえ覚えておけばスムーズにできてしまうもの。
その手順としてはParallels DesktopのWindowsで設定を開いて「時刻と言語」を選択して、
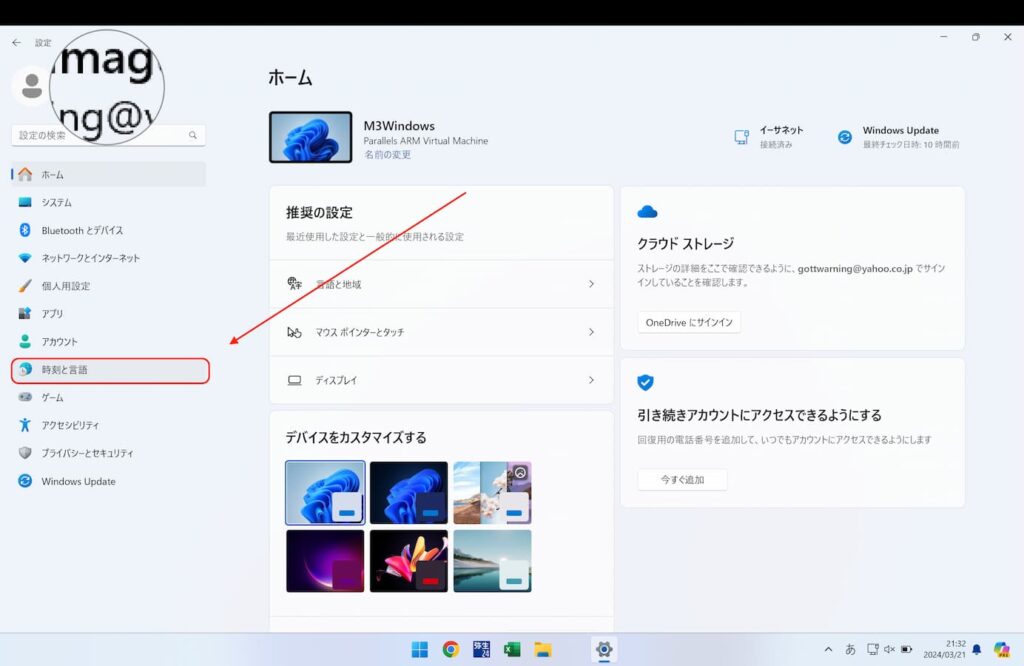
次の画面で「言語と地域」をクリックします。
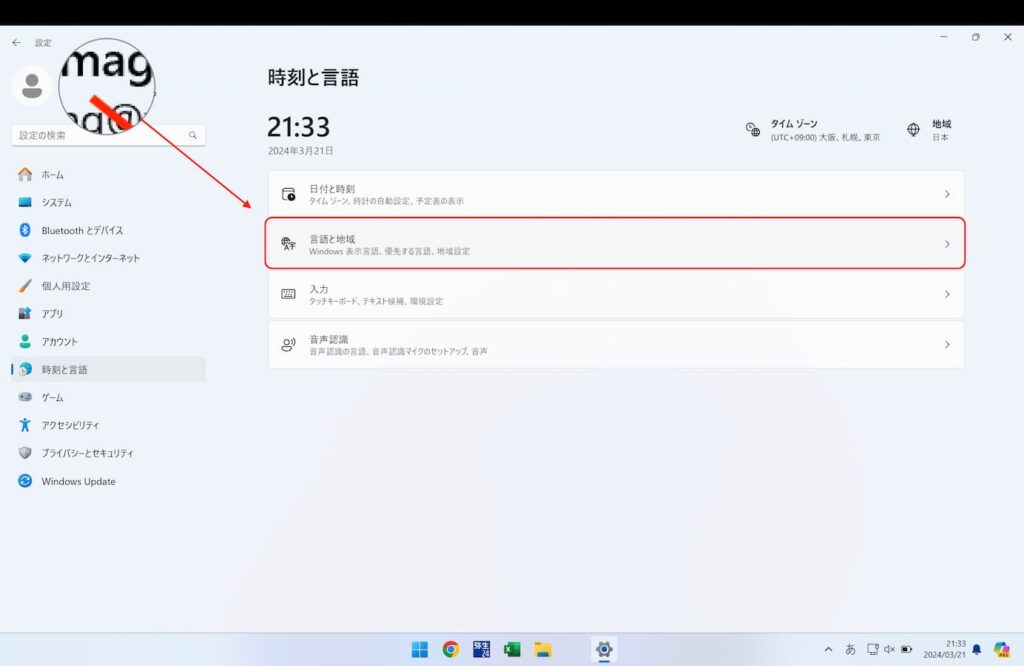
優先する言語で日本語を入れておいて、隣の「フラットスリー」をクリック、
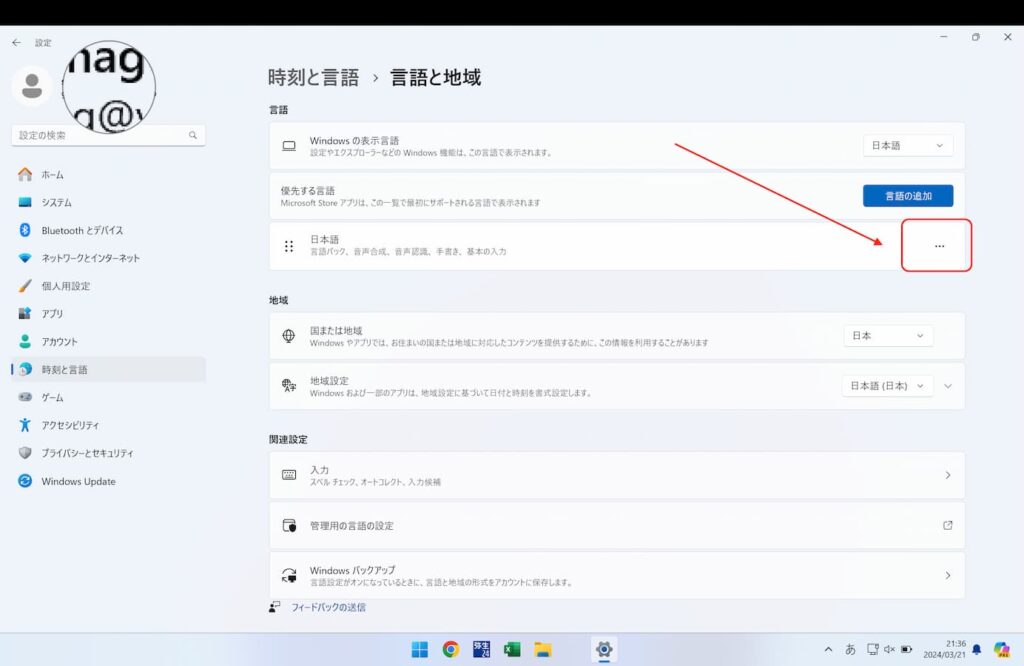
その後「言語のオプション」をクリックします。
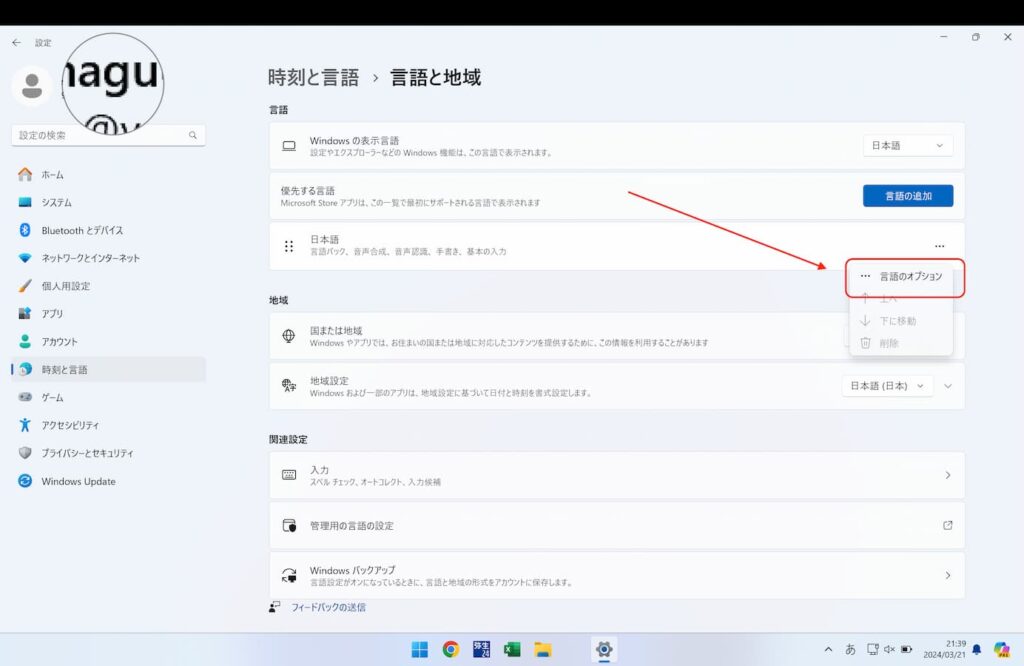
キーボードレイアウトの「レイアウトを変更する」をクリックして、
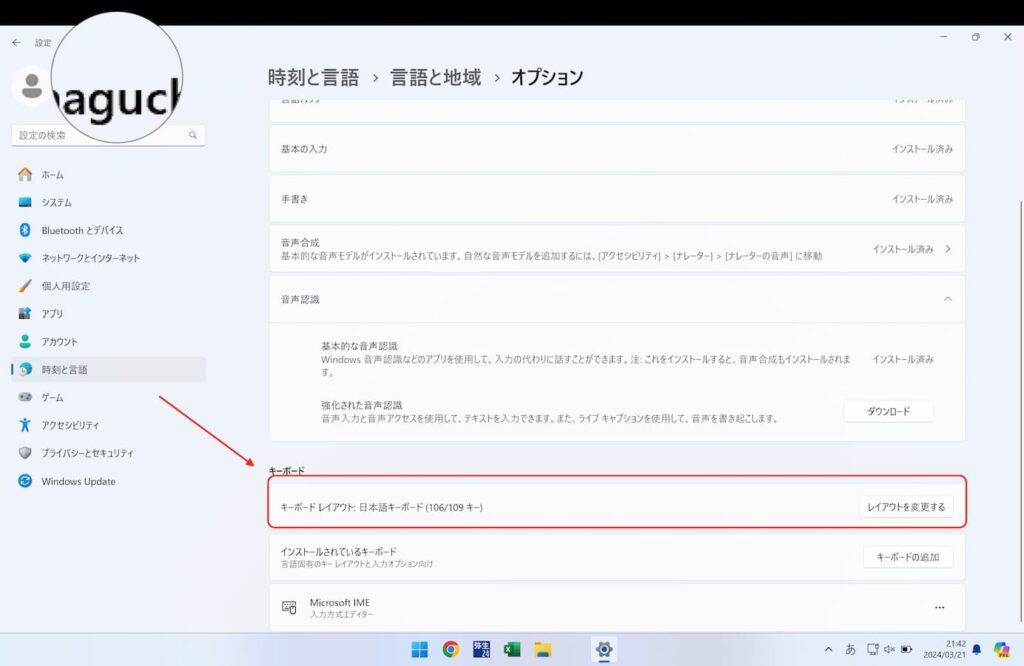
「日本語キーボード(106/109キー)」を選択したらOKをクリックしましょう。
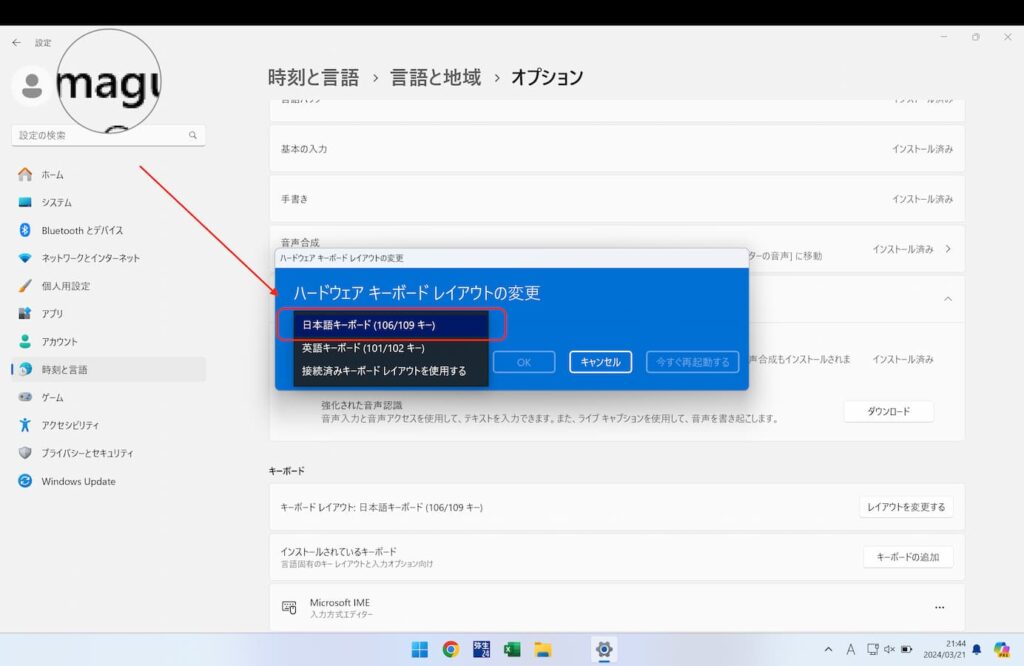
これで、キー配列がMacとParallels Desktop上のWindowsで同じになるといえます。
ただ、これだけだと「英数」「かな」の変換キーがうまく認識されないので、Microsoft IMEのフラットスリーをクリックして、
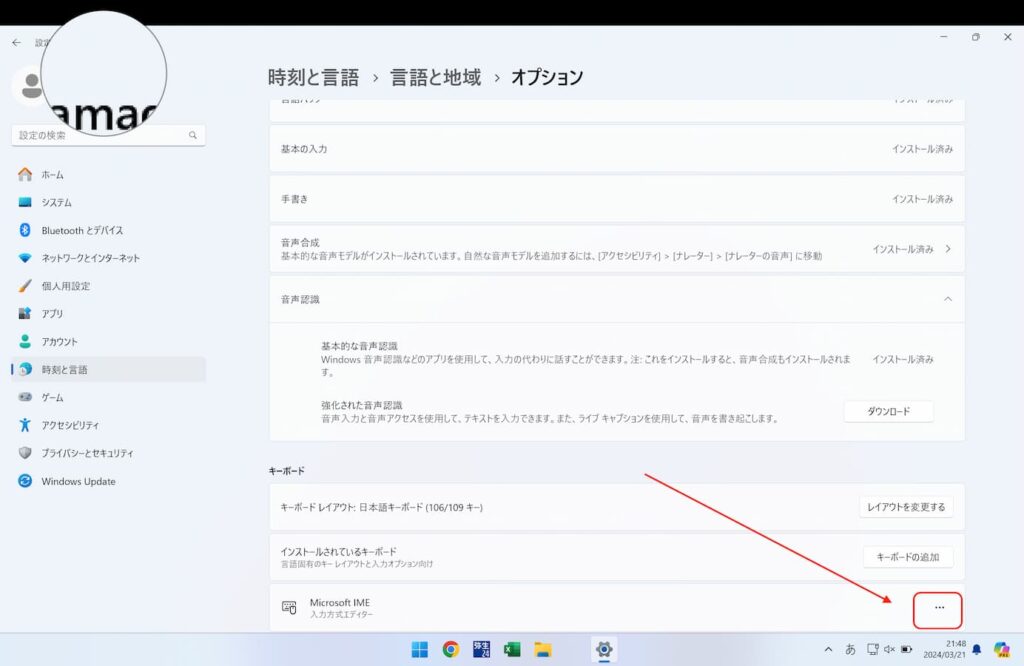
「キーボードオプション」をクリックします。
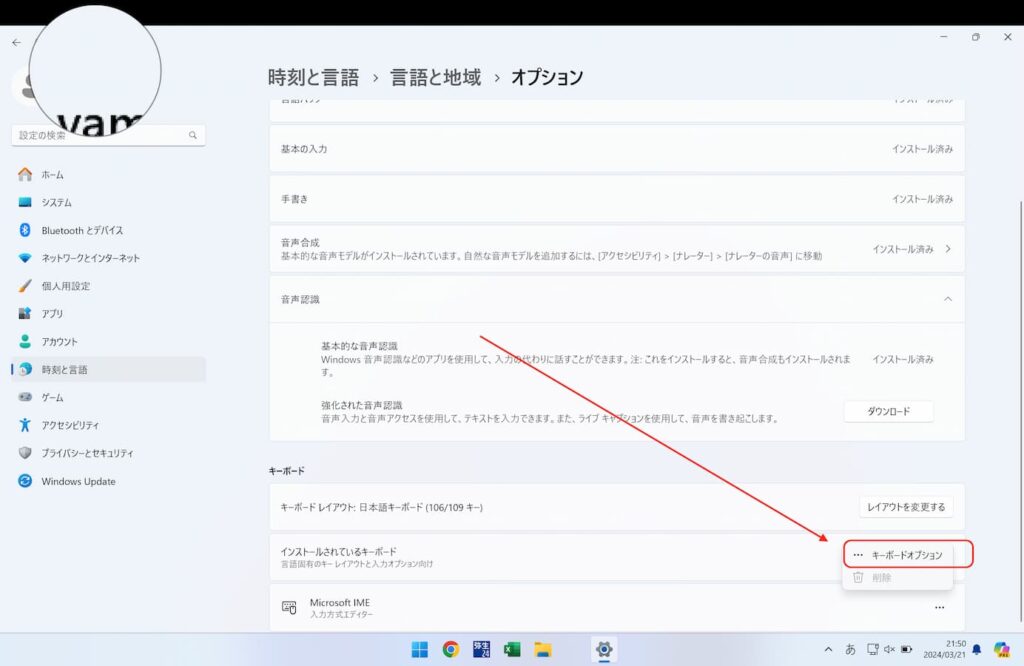
すると次のような画面になるので「キーとタッチのカスタマイズ」をクリックし、
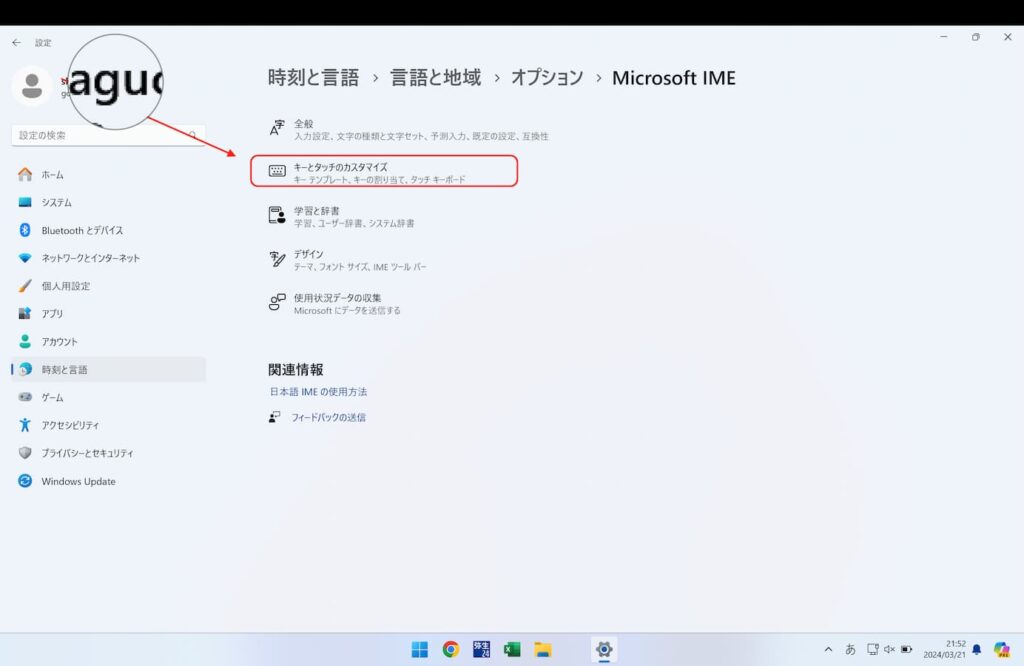
ATOKをクリックして、Parallels Desktop上のWindowsを再起動するとMacと同じキー配列になるのです。

まとめ
いつかの誰かといつかのわたしに役立つ記事になるといいかなぁと。
【おわりに】
Vジャンプで毎月読んでいるドラゴンボール超の連載漫画が本当に好きでした。
もし、今回のストーリーで最終回だったとしても、本当にいい漫画を連載してくれて感謝しかないかなぁと。
ドラゴンボールGTでは「ブウ編から20年近く経っている設定なのに全く強くなっていないのかよ。。。」と中学生のときから違和感を持っていたので、ドラゴンボール超は響いたという。
【一日一新】
Windows11 Pro